Three Easy Methods to Make Narrated PPT/PDF
PowerPoint and PDF are a type of written text format. Therefore, the first step you need to take is to convert a PPT to a video.
In this article, we will show you how to do the conversion automatically step by step.
There are three ways you can easily add voice output to a PPT or PDF file:
Method 1: Enter the spoken text. HeyGen will convert the text to speech and make it voiceover.
This step is the most effective method. All you need to do is to input the narration you want for the presentation. Still, the voice effects are limited (more than 200 free voices are currently offered on the platform), and you can not use your own voice.
Method 2: Upload an audio file you have prepared beforehand. HeyGen will automatically match the audio with the presentation.
You can get a voiceover with your chosen voice, i.e., you can use languages that are not available on the platform or use the sounds you prepared before.
Method 3: Record the audio online, and HeyGen turns it in the voiceover for the presentation.
This is also an effective method. You can set the voice to your tone. However, you may say something wrong while recording, which would necessitate re-recording the speech.
Have you figured out which method you prefer? Here are the detailed steps for these three methods.
Easy Steps to Add or record audio to PPT/PDF for Free Online
Step 1. Upload the PPT/PDF to HeyGen, and it will be turned to video format automatically
Open heygen.com and click on the 'import PPT/PDF' button at the top right of the page.
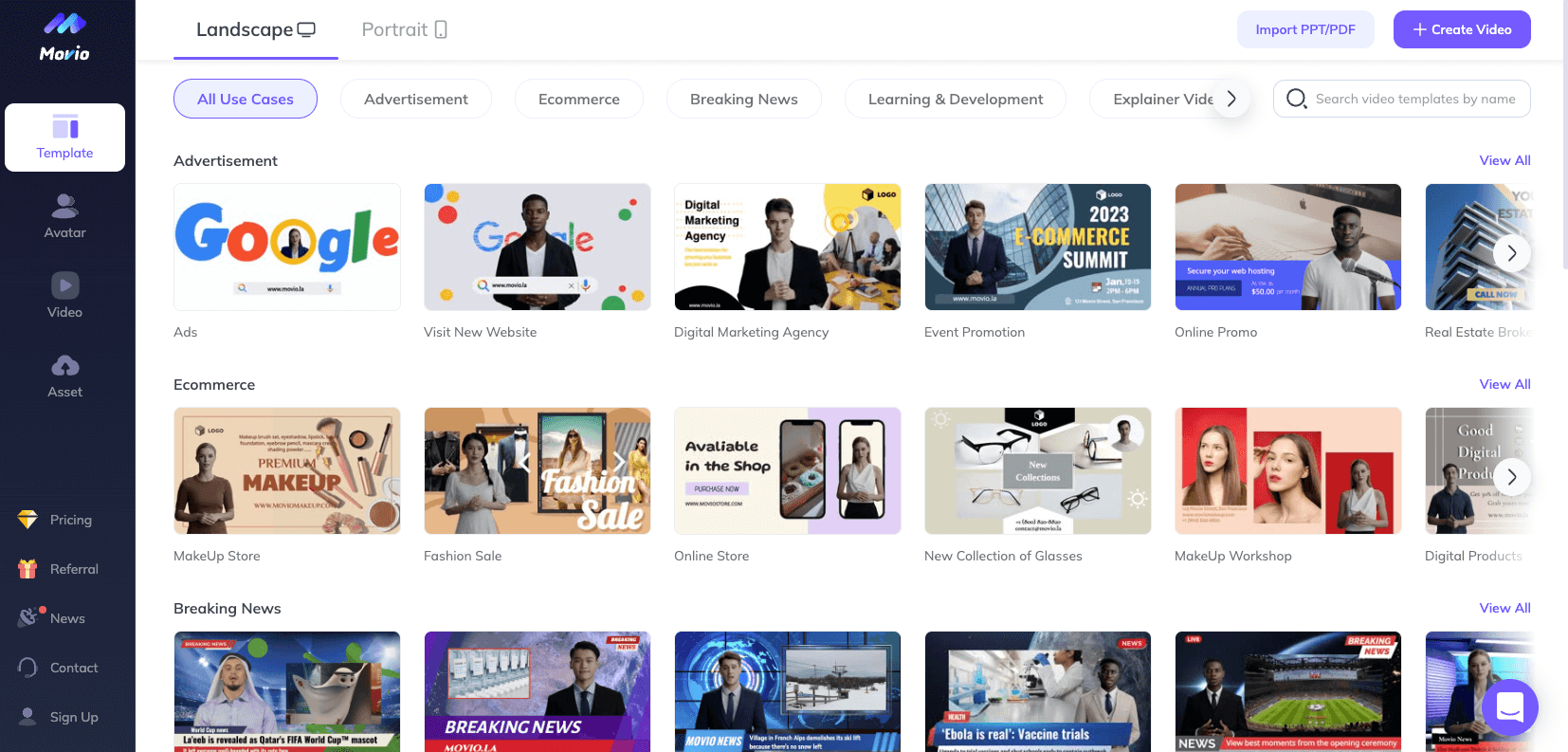
Drag your PPT file to the upload box
Notice: the format of PPT, PPTX, and PDF is allowed, and the file size is up to 20 MB. Compress it and upload it again when the file size is over 20 MB
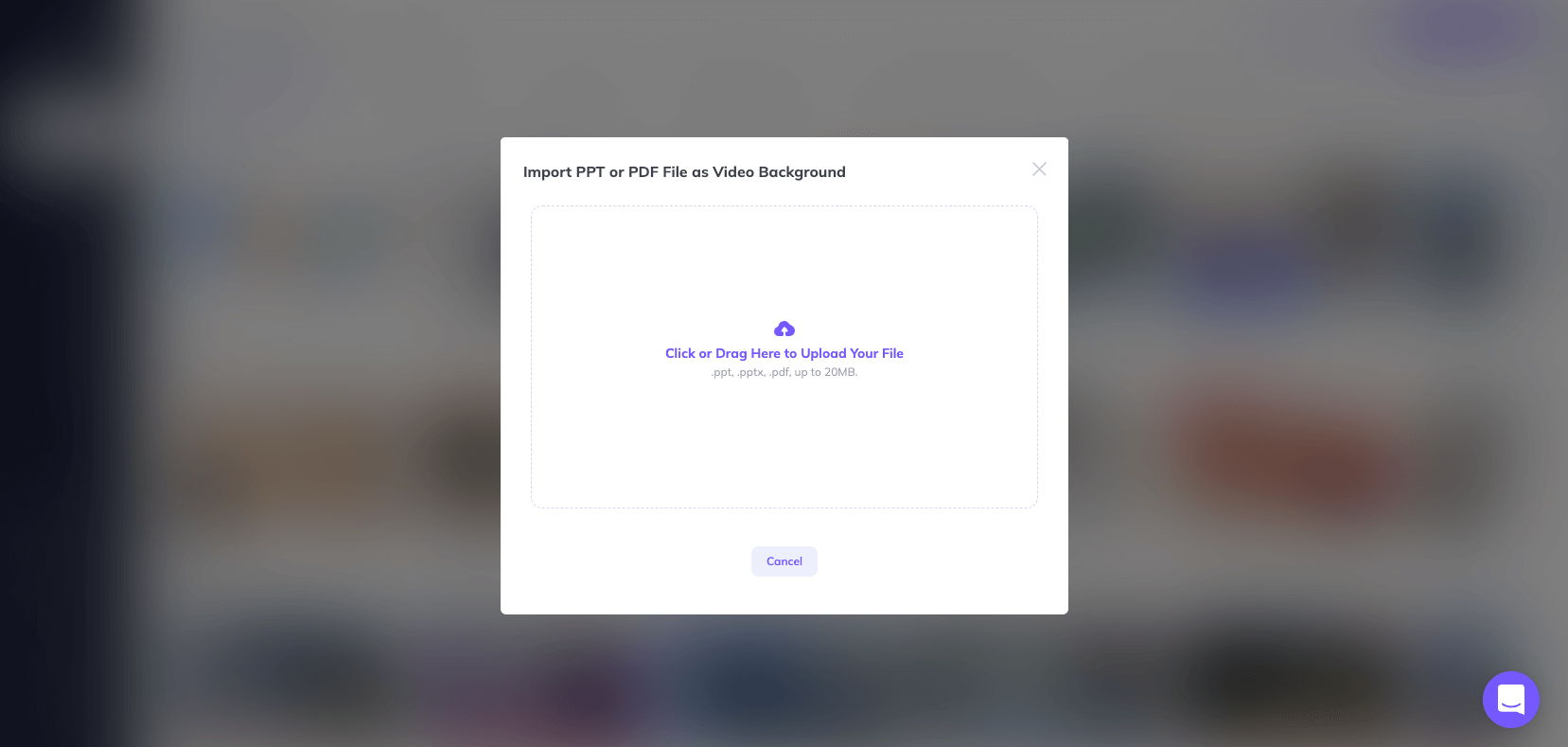
Tips: If the PPF or PDF has multiple pages or slides, HeyGen automatically detects the content and divides the chapters into logical sections in the video.
Step2. Choose a dubbing method you prefer. Here are the detailed steps for all three methods
Method 1: dubbing by typing
If you want to do the setting by typing, you can enter the script in the text input field. To the right of the timeline is a "Pick a Voice" pop-up window where you can choose a different language or tone of voice.
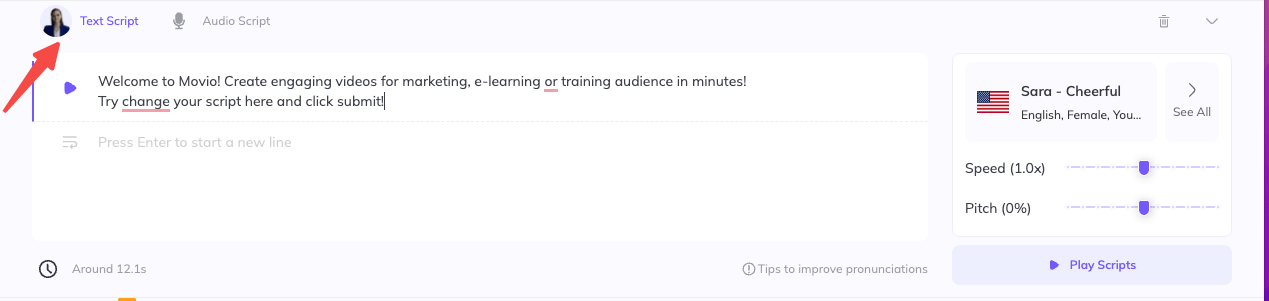
Tip:
1. Type your text in the input field and the language field on the right will automatically detect your language.
2. By clicking on the different scenes on the timeline, you can set each slide of the presentation individually.
Method 2: Dubbing by uploading an audio file
Choose an audio file or directly drag the narration file to the left era. The audio will be matched with the slide of the presentation you chose.

Notice: Each slide allows for a narration file without background noise for up to 60 seconds.
Method 3: recording the voice-over online for your presentation
Click on the 'record' button to start recording a voice-over online for the clip of your choice
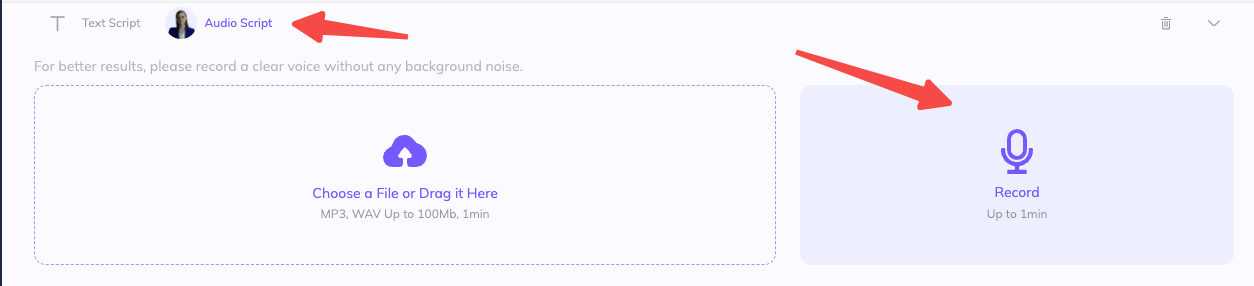
Click on the purple 'click to start' button to start recording the narration for PowerPoint
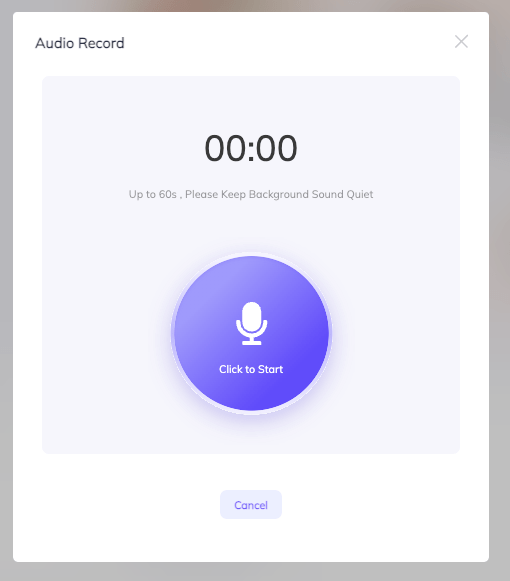
When the speech is complete, click the red button to end the recording of the narration.
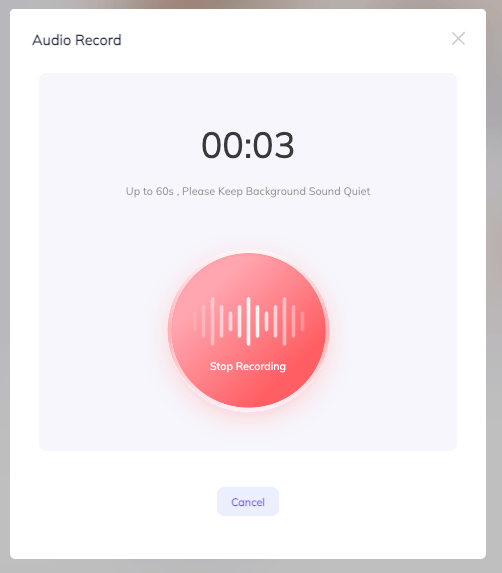
If you are not satisfied, click on the 're-record' button, confirm and click on the 'confirm' button and the recorded audio will automatically become the soundtrack of your PPT.
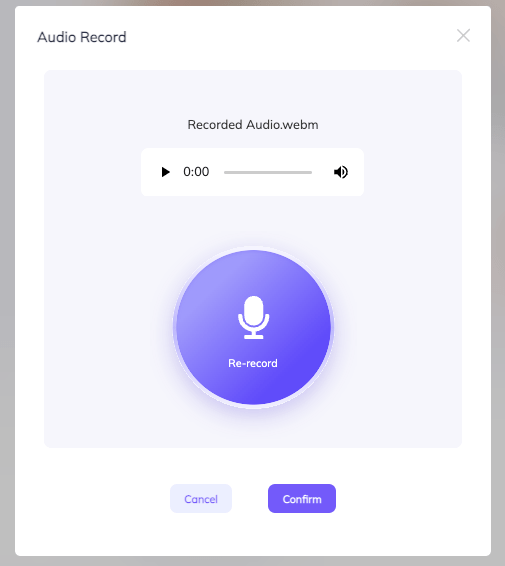
You will then see a page showing the audio you have just recorded matching the PowerPoint clip you have selected.
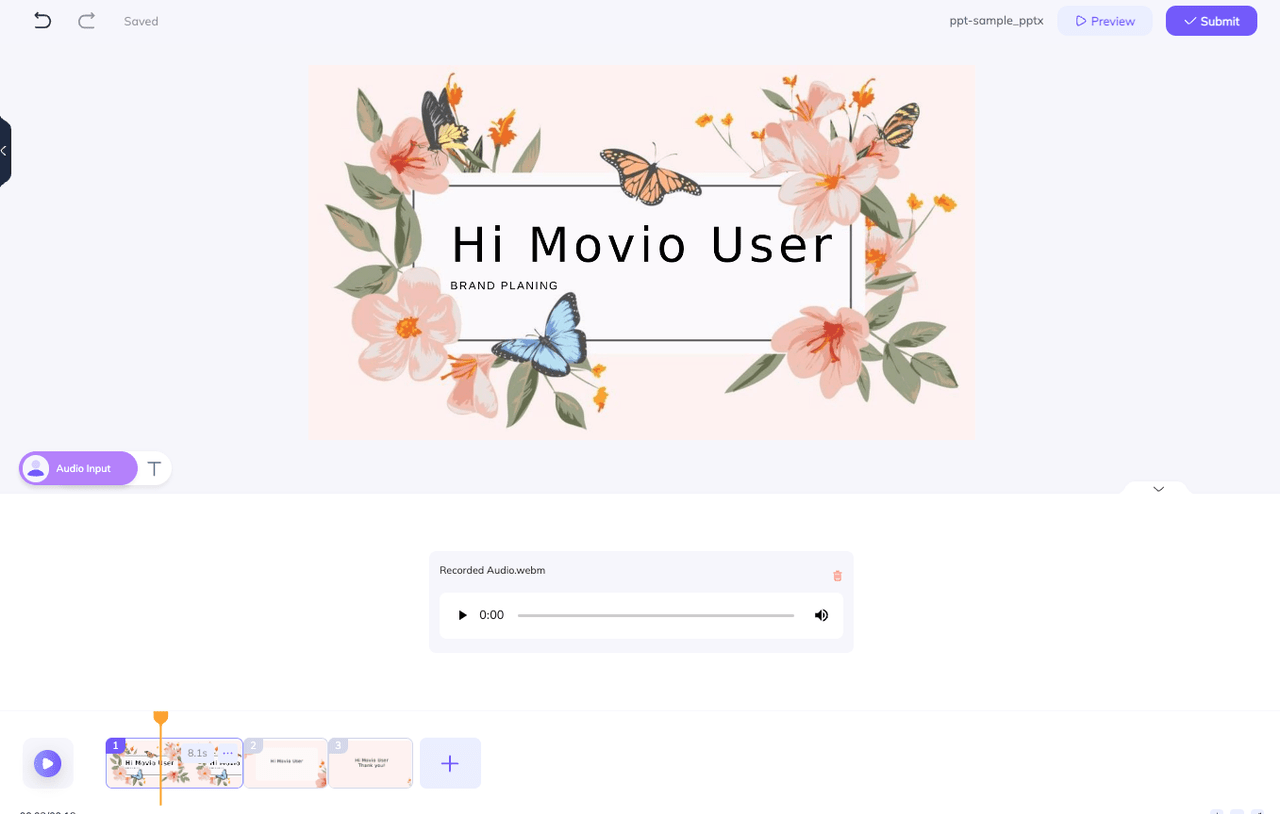
Step3. Play the voice-over you created online, submit the PPT/PDF to get the results.
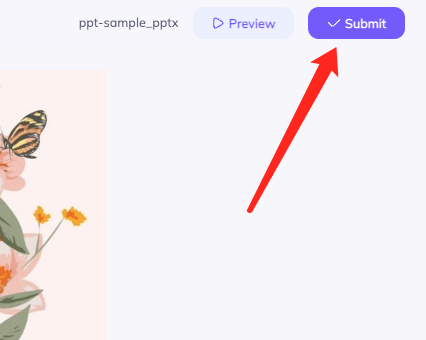
After successful submission, you will see the progress of the process in the Video category of the page. Once the process is complete, you can click the 'download' button to get the video you made.
Done! 🎉 Are these three methods above simple enough to do the voiceover for PPT/PDF? With HeyGen, you can quickly and easily dub a PPT or PDF. You no longer need to search for a format converter or a professional voice actor.
The surprise is: when you select "characters" on the left side, a digital voice actor will be inserted into the video, speaking the text or audio you entered, with perfect lip-sync effects.
You may also like: How To Convert a PowerPoint to Video Online/Desktop
FAQs of adding voice-over to Presentation (PPT/PDF)
How to convert ppt to video?
Once you upload the PPT from the web, HeyGen will convert it to video format and automatically split the different slide sections for you.
How to do a voiceover on PowePoint?
Type in the text for the voiceover, and HeyGen will automatically convert it to speech and match the PPT slides; You can also dub the PPT by recording or uploading audio files on the page.
How to add audio to ppt?
Click the upload button on the right side of the page, select or drag your voice copy, and it will be automatically added to your presentation.
How to record PowerPoint with audio?
Upload the PPT to HeyGen, and you won't have to open the recording tool to get a video of the presentation. Instead, click the microphone button on the timeline and start recording audio. It will automatically become the audio of PowerPoint when you finish recording.
You may also like: How to create a spokesperson on AI video generator




